One of the most basic things when playing with photoshop that you should know, is how to fix a pictures shading and color. I have so many old photos that I either deleted or counted as worthless because they were too light or too dark. Now I can fix those and sometimes my favorite photos are discovered from those pictures.
Remember, I am usuing an ANCIENT photoshop (Elements 3.0) but I think that even if you have another version this will still be helpful. Often these basic functions don't change places very often. But let me know if you notice a difference with another version and I'll be happy to make note of that in my posts.
So let's learn how to fix some color levels!
*Click on any of these pictures to make them larger*
Here is the original picture: Good picture but a little too dark.
First thing to do is open up for picture in Photoshop (Duh!)
Then click the Layer tab then go down to New Adjustment Layer and choose either Levels... or Brightness/Contrast...
I like to use Levels because with one move of the mouse you can adjust the colors of the photo. This works for simple color adjustments. You can make it light or darker depending on what you need.
With Brightness/Contrast you can manually select the color differences you want.
Now my photo looks like this:
Much better right?
Now let's take this one step further.
What if you want to only lighten part of the photo? This is easy! And I love the effect it can have on certain photos.
Okay open up the dark photo again.
Now simply do the first few steps again and change the levels to what you want.
As a result you get this:
I could have some fun with this effect! It makes me stand out more ;) And that's always good hehe just kidding.
Let me know if you have any questions or if you have anything to add to this tutorial! Suggestions are always welcome!
Good luck and happy photo editing! If you use this tutorial leave a comment and let me know how it goes! If you put any on your blog leave the link so I can go look :D

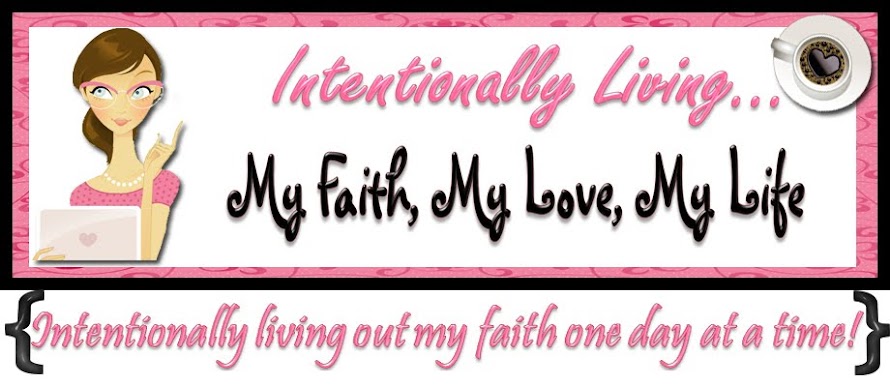

















No comments:
Post a Comment
Thanks for visiting my blog! If this is your first time here then let me know! I love comments and I always love hearing from my readers. If you would like to contact me via email my email is jamibalmet(at)hotmail(.)com.