This effect can be fun for many things. You can change the width of the feathering and the color. This is a fun way to had a nifty border.
This effect looks especially neat on white backgrounds with a white border. Fun border to put on pictures on your blog with a white background.
Remember, I am usuing an ANCIENT photoshop (Elements 3.0) but I think that even if you have another version this will still be helpful. Often these basic functions don't change places very often. But let me know if you notice a difference with another version and I'll be happy to make note of that in my posts.
Okay let's go!
*Click on any of these pictures to make them larger*
Here's the original Picture:
Okay first thing to do it open up the picture you want to add a border to (Duh! Hehe).
Now you should select the Rectangular Marquee Tool and select the area you want the border to extend to. Look at the picture below to see what I mean.
Now go to the Select tab and go down to Feather.
Select feather then a box will pop up called "Feather Selection". Then enter the feather radius that you want in pixels. You can play aournd later with the right pixels for how you want your border to look. For this one I entered 20 pixels. Hit OK.
Now to make it show up! Go to the select tab again and go down to Inverse.
Now press Delete. Don't worry as long as you didn't hit any other buttons this should work.
Pressing delete, deletes the area that was not selected. You can now see the feather :)
And Ta-da!
Now are you wondering why the feather is white or another color? It's because your second color is selected (Probobly on a defult of white).
To change the feather color, follow these directions.
Reopen the photo without any edits done to it.
Go to the lower left-hand corner to the color selector. Click on the second color box-the one that says "Select Background color".
Click on that second box and a color selector will pop up. Find the color that you want for the border. Select OK,
Now go through all the top steps again and you should end up with the feather in the color that you want.
Here's what it should look like now:
Let me know if you have any questions on any of these steps or if you want to add anything to this tutorial. I always welcome suggestions.
Good luck and happy photo editing! If you use this tutorial leave a comment and let me know how it goes! If you put any on your blog leave the link so I can go look :D
 This is our new favorite dessert! Mixed frozen berries with vanilla yogurt! We have been trying to eat healthier and this has totally replaced ice cream for us. We get the big bag of mixed berries from Costco and vanilla yogaurt. It may look weird but we love it and I wanted to share it because I think you should all try!!!
This is our new favorite dessert! Mixed frozen berries with vanilla yogurt! We have been trying to eat healthier and this has totally replaced ice cream for us. We get the big bag of mixed berries from Costco and vanilla yogaurt. It may look weird but we love it and I wanted to share it because I think you should all try!!!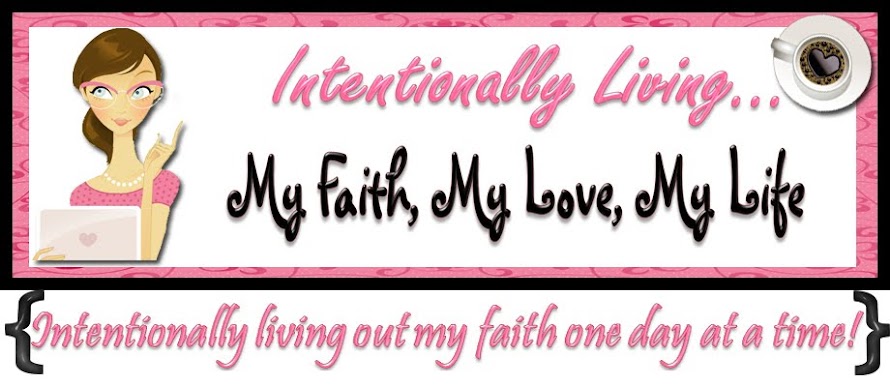










.JPG)












.JPG)





.JPG)

.JPG)

.JPG)







.JPG)













